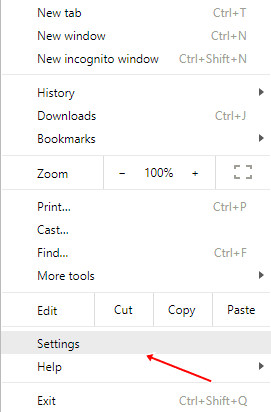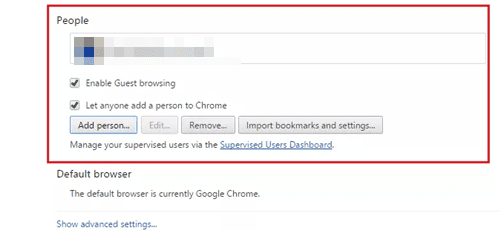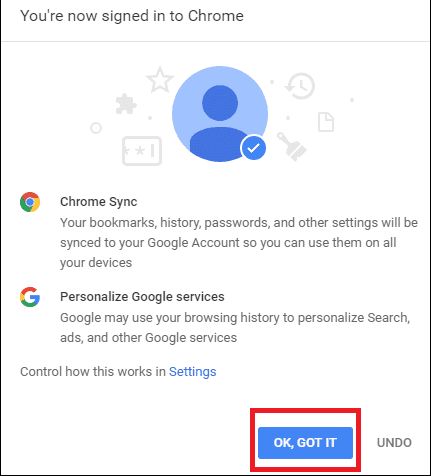While browsing or using any internet browser, many different tasks are usually done, like bookmarking, history, password saving, etc. All this is a kind of data that is stored inside the Web browser only. Now for the best web browser Google Chrome all these capabilities are already implemented, and the users can store all this data. The pros of this data saving by the browser are that it can be used to access familiar locations instantly and quickly and also tend to make your browsing much quicker. But apart from the huge benefits, one disadvantage, or disability, is that the whole data will be stored only in the device running that particular web browser. For every new device, there is a need to fill in all that data. Only then could it be benefitted. Google Chrome was also incapable of sharing its data with other devices running the same browser to date, but now the developers have added a function inside it that syncs the whole data across multiple devices that you select. Here in this article, we will tell you about using the Sync data function inside Google Chrome. Just take a tour of this article, and you will learn about this method! Also Read: How to Access the Chrome Passwords Remotely
How to Sync Google Chrome Data Across Multiple Devices
The method is simple and easy, and you must follow the simple step-by-step guide discussed below. Also Read: How To Protect Your Google Chrome Browser With Password
We will share the data through the Google Account connected to the Chrome Browser. This will be required to log onto this account on both the sharing devices so that the Sync of data can take place. So, first of all, we will be working on creating the Google account connected to the device. So, go to the Google Chrome browser and click on the settings option. This option could be found under the Three dots menu that is generally placed on the top menu bar.
Once you are on the Settings page inside the Google Chrome Browser, you have to look for the People section, where you will notice that the option named Sign Into Chrome will be there. You have to click on this option to connect your browser data with the Google account. Make sure you fill in only the Google Account data and not any other Account credentials, as the browser only supports this account.
This will then let you know about the various aspects of the syncing of data, like it will tell you as the type of data that would be shared or the devices on which you could access it etc. Just skip all those pop-up messages, and then you will reach the finalization. In case you desire to customize the behavior of the syncing, click on the checkbox to the option “Manage Chrome sync and personalization in settings”. After making all your changes select the “OK, got it” button! Don’t worry about any amendments here, as you can easily change all the settings afterward.
This is all; your sync data will be uploaded or settled. Whenever you need to use the synced data on any other device, open the Chrome browser and log on to the Google Account. You will be prompted to use the synced data or download any particular data! Also Read: Boost Up Internet Speed On Google Chrome (5 Steps) Finally, the function’s working method enables you to share or sync Google Chrome data across Multiple devices. This feature should have been raised a long time before as this is extremely required by many Business users to keep on their data while they have to work on multiple devices. As no one can remember so many passwords or web locations, this could hamper the web works on different devices, and the sync feature of Google Chrome can prevent that issue. We hope you liked this article; please tend to share it more if you like it. Also, try to provide us with your essential opinions through the comments section below!